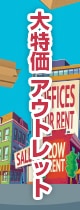Nucleus Tips
Vol.3 SSD(HDD)増設手順マニュアル
Nucleusは2.5inchサイズ9.5mm厚までのSSD又はHDD(SSD推奨)を搭載出来ます。
2019年2月2日時点では4TBまでの容量を認識することを確認しております。
NASにある音源を再生するより増設したSSDに保存した音源を再生する方が音質的にも有利で、実際にも良い傾向にあると思います。
増設の手順を下記にご案内させて頂きます。
<Step.1>
Nucleus本体を裏面にして置き赤印のネジ5ヶ所をプラスドライバーで外して裏蓋を取る

<Step.2>
赤印のネジ4ヶ所を先が細めのプラスドライバーで外してSSD取付金具を外す


<Step.3>
左右2本のSSD取付金具に、搭載するSSDを付属のネジで固定する


<Step.4>
本体側のSATAコネクターにSSDのSATAコネクターを挿し込むように取付ける


<ご注意!>ここでコネクターがスムーズに入らない場合は無理やり挿し込むことは避けて下さい。
無理に挿そうとするとコネクターが破損する恐れがございますので十分ご注意下さい。
コネクターが破損してしまった場合は有償修理扱いとなってしまいます。
入りにくい場合には基板側の4か所の銀色のネジを緩めて、基板を少し動かしてみて下さい。
その後スムーズに挿すことが出来たら必ず緩めたネジを締めて下さい。
取付けに自信のない方はNucleusご購入時にSSD搭載オプションをご利用頂くか弊社までご相談下さい。
<Step.5>
赤印のネジ4ヶ所を先が細めのプラスドライバーでSSD取付金具を本体に固定する


<Step.6>
最初に取り外した裏蓋を閉じて赤印のネジ5ヶ所をプラスドライバーで締める

<Step.7>
Nucleusをネットワークに接続、電源を投入しRoon Remote操作画面から設定画面に入る。
セットアップメニューからRoonOSデバイスを設定するから「設定する」ボタンをクリックする

<Step.8>
表示されているIPアドレス(赤印)をクリックする

<Step.9>
Internal Music Storageの「Foermat」ボタン(赤印)をクリックする

<Step.10>
Format Internal Storage?の「Yes」ボタン(赤印)をクリックする
Yesボタンを押すと即フォーマットされます。データが入っているSSDを取り付けた場合は全て消去されますのでご注意下さい。

<Step.11>
Internal Music Storageの表示が「OK」になっていることを確認する

これで終了です。
WindowsPCやMacintoshにて使用していた既にデータが入ったSSD(HDD)をそのまま取り付けると
システム上は認識はしますがRoonからは読み込めず認識しません。
従ってSSD(HDD)をNucleusに搭載して使用する場合には必ず一度フォーマットする必要があります。
フォーマット→OKボタンを押すとすぐにフォーマットが始まります。
フォーマット開始してしまうとデータは全て消えてしまいます。データの入ったSSDを搭載する場合には十分ご注意下さい。
データの入ったSSD(HDD)をそのまま使用したい場合にはUSBで接続して頂ければ読込むことが可能です。

 ログイン
ログイン 注文照会
注文照会 会員登録
会員登録 ご利用ガイド
ご利用ガイド お問い合わせ
お問い合わせ