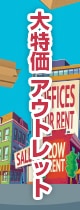Nucleus Tips
Vol.1 導入・セットアップ編
RoonはそもそもWindowsやMacといったパソコン用のアプリケーションです。
ですからまずRoonのサイトからアプリをダウンロードし、インストールするという作業が
必要になります。
NucleusはRoon専用のOSとRoonが予めインストールされておりますので下記の通り
煩わしい作業は一切なく簡単な設定のみですぐにご使用頂くことが出来ます。
まさにRoonを使うためだけに作られたRoon専用サーバー機なのです。
Nucleusをご使用のネットワークにLANケーブルで接続。電源をONすればあとは
無線LAN接続されたiPadやandroid端末から下記の簡単な操作をするだけで
すぐにRoonを始めることが出来ます。
Step.1
iPadやandroid端末のRoon Remoteアプリを開くと、すぐにNucleusが認識されます。
Nucleusが正常に起動していることを表すグリーンの●印に準備完了表示になっている
ことを確認の上「接続」をタップして下さい。
Step.2
ログイン画面です。
Roonのライセンスを購入後、購入時に設定したメールアドレスとパスワードを入力し
「ログイン」をタップして下さい。弊社にてライセンスを同時購入頂いたお客様の場合
この手順は不要です。(弊社にてログイン処理済でお届け致します)
Step.3
音源の追加の画面です。
「フォルダーを追加」をタップしてNucleus背面のUSBポートに接続したUSBメモリーや
HDD、同一ネットワーク内のNASなどをライブラリーに追加することが出来ます。
追加の手順はこちらを参照してください。
後から追加出来ますのでここで設定しなくても問題ありません。「継続する」をタップして
次の手順に進んでください。
Step.4
TIDALアカウント設定画面です。
TIDALアカウントをお持ちの方はここでログイン設定をして下さい。
後から追加出来ますのでここで設定しなくても問題ありません。「結構です」をタップして
次の手順に進んでください。
Step.5
出力先のオーディオ機器の設定画面です。
サポートされているオーディオ機器を接続すると自動的にこの画面に表示されます。
ここでは何も接続していないため操作しているiPadのみ表示されています。
「Nucleus HDMI Output」との表示がありますがこちらは使用出来ません。
後から設定出来ますのでここで設定しなくても問題ありません。「終了」をタップして
設定を完了して下さい。

 ログイン
ログイン 注文照会
注文照会 会員登録
会員登録 ご利用ガイド
ご利用ガイド お問い合わせ
お問い合わせ